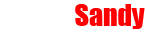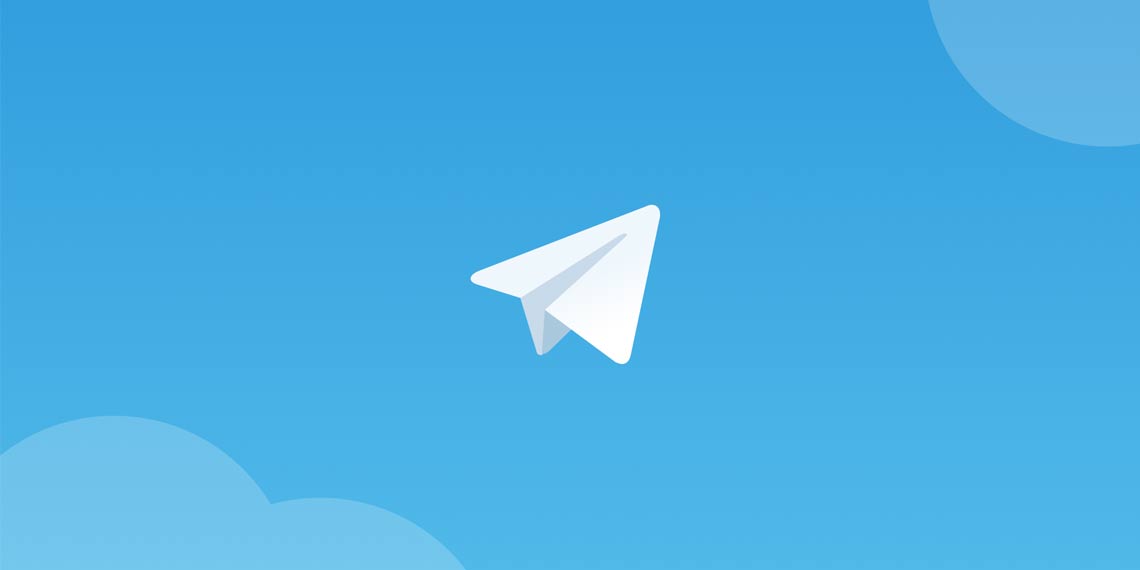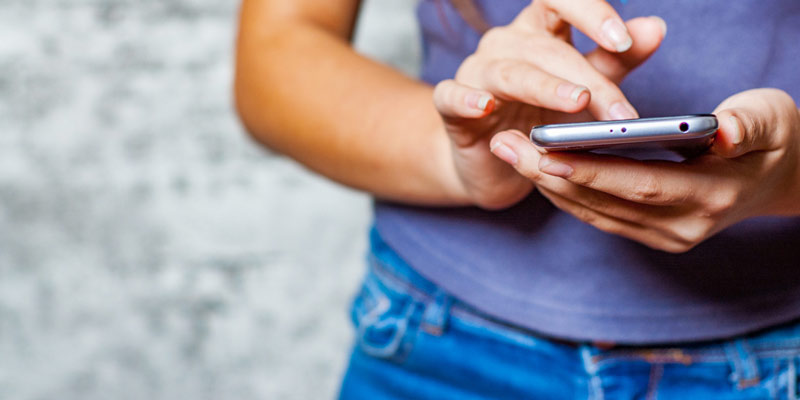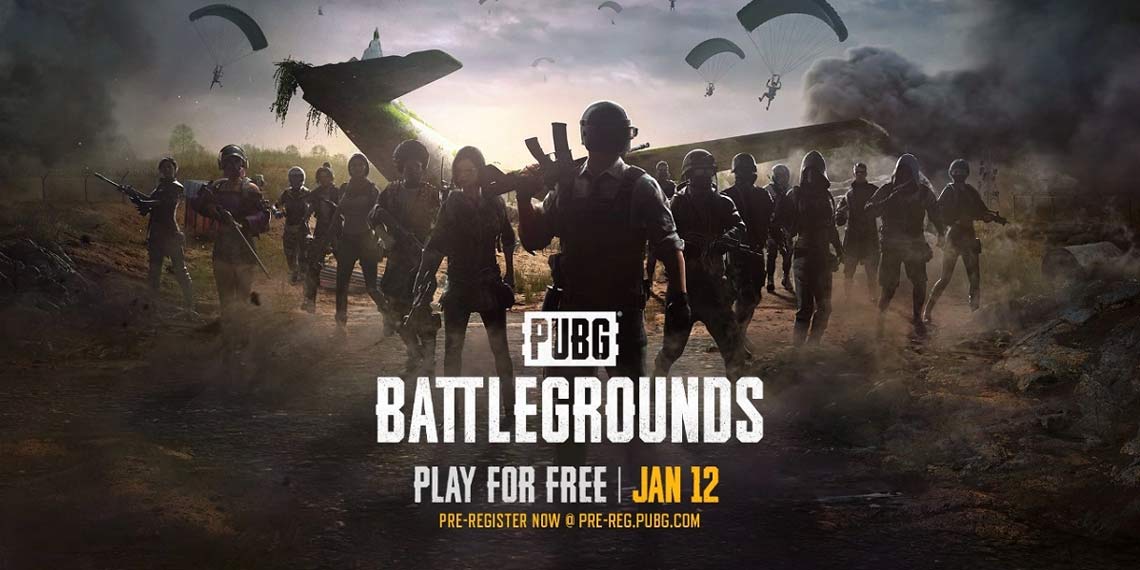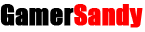Chromebooks are cheap laptops that have the Chrome OS operating system, a modified version of the Google Chrome browser adapted to use apps and extensions as if they were real PC programs.
Chrome OS has matured a lot since its initial launch and is much more than a simple browser with detachable windows: it has become a functional operating system for working on the computer in a traditional way, without limitations .
In this guide to Chromebooks we will show you the most hidden functions in Google laptops that, remember, you can buy online on Amazon at a really advantageous price.
Best tricks for Chromebooks
We have already seen some of the main features of this special laptop in the guide linked above; with this guide we will take a step forward and show you how to best use Chrome OS also to work on the computer, a simple operating system, but which still requires a little learning especially for those coming from Windows.
Install Android apps on the Chromebook
On Chrome OS we can download and use Android apps on the Chromebook using the Google Play Store app , so you can benefit from the apps made for mobile devices but adaptable without problems for use on a laptop screen (just think of the Office apps or Adobe Acrobat Reader). To proceed, press on the clock at the bottom right, select the Settings item and, in the Google Play Store section , press on Activate next to the item Install Google Play apps and games on the Chromebook , press on Other and finally on Accept .
Now we will be able to launch Android apps on Chromebooks by opening the Google Play Store app, maximizing the productivity and usability of the new notebook. To find out which apps to install on Chromebooks, we can read our guide Best free Android apps to download for each category .
Cast your screen to Chromecast or Google TV
Chromebooks can connect to an external monitor or to the TV through a normal HDMI cable, alternatively we can use the Google Cast protocol to transmit a browser card or the entire Chromebook screen, without using any wire. To use this connection method, press the clock icon at the bottom right, make sure that Wi-Fi and Bluetooth are active then press on available transmission devices , select the Chromecast, the Chromecast Google TV or the Smart TV with Google TV as operating system and finally click on Share. To share the browser tab we can use the method available on any Google Chrome: let us go on board by then transmit press the upper right corner on the three dots and then click Beam , so you can select the transmission device compatible with Google Cast.
Configure Zoom on Chrome devices
One of the essential services to be able to work smartly with the Chromebook is Zoom , which has now become a reference point for videoconferencing. Zoom is currently compatible with Chrome OS for launching directly into the browser, but features are limited compared to versions that can be installed on Windows, Mac or Linux.
In any case, we can always start a meeting or participate in a meeting using only Google Chrome, as also seen in our guide How to enter Zoom from PC or Smartphone when receiving an invitation .
Mouse and keyboard tricks and options
Compared to traditional laptops, the Chromebook is inspired by MacBooks and has a touchpad that supports finger gestures. A right mouse button is missing, which is replaced with a two-finger tap. The mouse wheel is also missing, replaced by dragging two fingers down and up on the touchpad; the wheel button, the central one, is done by tapping the touchpad with three fingers.
In the Chrome settings you can change the pointer speed and the click with a touch; if you prefer, you can connect a traditional mouse to the Chromebook, either with the USB port or with a Bluetooth device.
Keyboard shortcuts are just as important for working with a Chromebook as they are on any other laptop. The Chromebook supports all standard keyboard shortcuts, including Ctrl-C, Ctrl-X, and Ctrl-V for copying, cutting, and pasting.
By pressing Ctrl-Alt-? an interactive diagram opens showing all available keyboard shortcuts, also visible on this help page . For example, you can take screenshots by pressing Ctrl-Switch Window (which is a double rectangle key located at the top of the keyboard).
The screenshot is saved as a png file in the local file storage, which can be browsed from the Files app pre-installed on the Chromebook.
Working offline
Chromebooks, being based on a web browser, perform at their best when connected to the Internet; Chromebooks can still work offline too, although offline access must be set to avoid getting stuck. The only condition is to use Google services and, specifically, Gmail, Google Docs and Google Calendar that support offline use. In other articles, guides to use Gmail offline and Google Docs apps offline . Similarly, from the gear icon you can enable Google Calendar offline after installing the Google Calendar app.
In addition to the traditional apps we can find many Chrome applications that also work offline , including the photo editor and the notepad for writing. A useful trick is to access a web page in offline mode, using the print option and saving that page as a PDF in the local memory.
Expand internal memory
Chromebooks offer local storage so you can save files and download them from the internet. In this space you can save photos, mp3 files, videos or whatever you want to keep for offline use. Chromebooks also support flash drives, USB sticks and SD cards so you can open PDF files, Microsoft Office documents, images, videos and even music files with Chrome using the Files application, which works in a similar way. to Windows Explorer.
If the internal space is too little, it is better to bet everything on the cloud synchronized with Google Drive or use an external USB disk, as seen in our guides Download Google Drive on Windows, Mac, Android and iPhone, with 15 GB Cloud and Office apps and Best Hard portable disks .
Chromebooks support both Wi-Fi printers and USB-connected printers, although it is currently preferable to use Wi-Fi mode to connect them due to the increased compatibility of the print server included in the Chrome OS operating system. To proceed, press the clock icon at the bottom right, open the Settings menu , select the Advanced item , go to the Print and scan section , select the Printers item and, at the end of the scan, check the Printers available to save section . pressing the Save button next to the displayed printer.
If the printer is not displayed, make sure it is turned on and connected to the same Wi-Fi network as the Chromebook, also following the suggestions in the guide How to connect and configure the printer in WIFI .
Scan
With a Chromebook it's easy to scan sheets from the printer to scan and save important documents. The Scan app allows you to choose the printer, file type and resolution and works both for scanning via wifi or via cable connection. Once you have finished scanning the file, you can find it in the dedicated folder in the Chromebook's Files app and open it in the default image viewer to edit, crop, or resize it.
Remote access
One of the strengths of Chromebooks is the ability to remotely access a Windows, Linux, or Mac computer from the Chromebook using the Chrome Remote desktop. We explained how simple it is to install the Chrome remote desktop app to access any PC from Chrome via the internet , shared using the same application.
The Chrome Web Store also offers other applications for remote desktop access to servers and computers such as VNC Viewer .
Useful applications for Chromebooks
Google Docs on Chrome is the obvious choice for working on your computer with programs similar to Word, Excel and PowerPoint. In any case, Microsoft also offers online Office applications in the Chrome web storeto use Word Excel and PowerPoint via Chromebook. You can also use the web-based version of Apple iWork on a Chromebook by visiting the iCloud site, just like you would on Windows.
Chrome OS has integrated a small image editor, but the app to work photos and images even without being online is Pixlr Editor , similar to Photoshop, very fast and complete to resize, crop, write and apply filters on images. There is also SumoPaint , a real program for drawing.
Those who work on the PC as a webmaster or blogger can use Caret as an app to edit the code as they would with Notepad ++.
Google Keep is the best app for taking notes synchronously with other computers and mobiles while Any-do is a great to -do organization tool that also works offline.
On Chromebooks it is also possible to install applications that can also be downloaded from the Chrome web Store such as, for example: Duolingo and Evernote and Sight Words .
They open in separate windows, are identical to the same smartphone and tablet apps, and also work offline.
On this page you can find a long list of applications that work on Chromebooks .
VPN connections
The Chromebook can connect to any VPN network with L2TP, IPsec, PSK, OpenVPN and certificate-based authentication support. Other types of VPNs do not work and you cannot install external programs, as already mentioned, which are incompatible. To connect to a VPN, open the Chromebook Settings page and add a new private network under the connections section .
If you don't know which VPN to use, we invite you to read our guide Best free VPN services and programs for safe and free surfing .
Integration with Google Drive and its apps
With Chromebook we will have full support for Google Drive and heavy apps for use in the cloud, available both as extensions for Google Chrome and as a stand-alone app to install.
To learn more, we can read our guide to the best apps / extensions for Google Drive on Chrome , which work very well on a Chromebook and which use Google Drive as an archive to save files online.
Map a network drive
To connect to shared resources from another computer or a NAS on the same network as the Chromebook, all we have to do is press on the clock at the bottom right, go to the Settings menu , open the Advanced section , press the File menu , press on File Shares on the Network and finally click on Add Network Share ; in the window that opens, insert the network path and access credentials (if required) then click on Add to add any local network resource.
To learn more, we can read our guides Sharing files between PCs and seeing shared folders (Windows, Mac, Linux) and Buying a network NAS Storage: what is it for and how much it costs .
Account checked
If we let our son or daughter use the Chromebook, it is possible to create an account controlled through Google Family Link, which is integrated into the Chromebook. In this page , in addition to the guide to set up a controlled account, all the conditions are listed, including that of not being able to browse anonymously, to choose blocked sites and to be able to see the history.
Voice Assistant
As on smartphones, the Google voice assistant is integrated on Chromebook PCs, to control every function with your voice. From the settings (as you can see in this guide ) it is then possible to activate Google Assistant which can then be recalled at any time by saying the words OK Google (or by pressing the search keys + A or by holding down the app start button on the touchscreen screens) . Chromebooks are the only portable PCs with a true and effective voice assistant (nothing to do with those of Windows 10 and Mac OS).
Troubleshooting
For any problem on your Chromebook, you can use the built-in diagnostics app to check the source of the problem and find the fastest solution. The Diagnostics app is available on all Chromebooks and can be used to test and check the status of the laptop's battery, CPU, and memory.
Conclusions
A Chromebook can be a good choice for those looking for a computer that is always fast, that does not require antivirus and that has all the tools to work and study, without feeling the lack of Windows too much (although it is not compatible with the classic .exe) . We remind you that Chromebooks are cheaply available compared to Windows laptops and offer exaggerated, comparable and better performance than a Macbook, you can already do almost everything and more will be feasible in the future.
Also Read:
iPhone 13 Will Be Much Thicker Than iPhone 12 - Here's Why
PlayStation 5 - Console Review
How to Delete Data from Stolen or Lost Mobile Phones