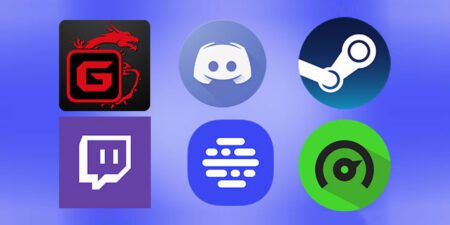For years Apple and Microsoft have been very fierce protagonists of a technological rivalry as intense as it is exciting.
Yet today many would like, and actually can, connect AirPods to PCs that support Windows. The same people who probably prefer the solidity and clearer sound of the Apple’s earphones, but who have always chosen the operating system signed by the Redmond giant when it comes to computers.
The operation is of course completely feasible, and in this guide we will discover together how to proceed with each step, from checking all the tools we need to configuring the PC, finally connecting your AirPods wireless earphones to a Windows PC, be it updated to Windows 10 or anchored to previous versions of the OS.
What you need to connect AirPods to PC
Usually, the light and practical Apple headphones are associated with an iPhone to express their maximum potential. Given their convenience, it is not bad to think that you want to use them with our computer too. Maybe to enjoy a movie or a TV series comfortably lying down, without disturbing those around us. Fortunately, AirPods can be connected to your PC, as long as your device is equipped with the right tools. You will need to make sure that your PC has a Bluetooth connection available. As this is a widely used technology, it’s pretty easy to tell if your computer has it or not. To find out, just right-click on the Windows Start button, and then select the Device Manager item. If Bluetooth is listed in the list of devices, congratulations: you have everything you need to continue!
The less fortunate, however, may not have a PC with Bluetooth functionality, and have no way to connect the AirPods to the PC. In this case, the market offers alternatives, such as an always useful Bluetooth adapter, certainly the least expensive option. The one that requires a greater economic effort, but which is also the winning choice for those who want the best of audio on the computer, obviously points towards quality speakers, optimized for Windows systems. Below, an alternative halfway between the first two, choosing headphones to be connected via cable and input for the jack connector. certainly less versatile than wireless ones.
Configure the PC to connect the AirPods
To begin the connection process, and understand where we can set up our AirPods on PC, all you have to do is right-click on the Windows Start button again. Then click on Settings, followed by Devices. At this point you will have arrived at the screen dedicated to Bluetooth and other devices : click again on the Add Bluetooth or other device button, and then choose the device you want to add. In this case, the choice will fall on the headphones of the Cupertino company, present in the list of devices that are within the range of our computer.
For an even clearer view, below you will find all the steps in a schematic way to be performed on a PC with Windows 10 system, namely:
Click on the Start button
Click on the Settings button
Click on the item Devices
Make sure the Bluetooth bar is set to On
Select the Add Bluetooth device item
Bluetooth item selected
If your computer has a Windows 8 or earlier operating system, follow these easy steps to configure it:
Click on the Windows Start button
Select the Control Panel button
Then click on Hardware and Sound and / or Devices and Printers
At this point, the road will be practically downhill. With the AirPods ever closer to a perfect Bluetooth connection with your PC.
How to connect AirPods to Windows PC
As you may have understood by yourself, connecting the AirPods to the PC, once you have verified the presence of a Bluetooth connection on the device, is not that difficult. We have arrived quite simply at the last and essential step of our guide, which combines two prominent products of old “enemies.” With the computer ready to connect, do not take Apple’s wireless headphones out of the case, trying to keep the two devices as close together as possible.While the pods are inserted, press and hold the setup button on the back of the case until the status light on the case turns white and starts flashing.
This procedure is valid for both Windows 10 PCs and for Windows 8 and earlier. If you have done all the steps correctly, your computer should recognize the AirPods, which you can use immediately, just like you do with the iPhone. Just select them, connect them, and get lost in a song on Spotify, a video on YouTube, or a passionate show on Netflix, with all the comfort of your wireless headphones.
Also Read:
Happy Birthday Xbox: The Brand Turns 20 This Year
WWE 2K22 Official! First Trailer
Sony is Developing 25 PS5 Games for 2022