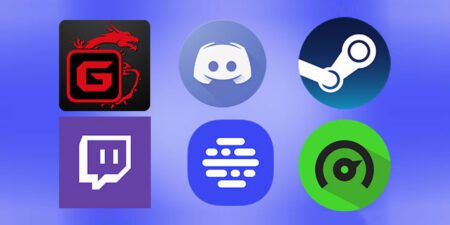Replacing the hard drive on a PlayStation 5 (PS5) requires careful attention to ensure that the process is done correctly.
Here’s a step-by-step guide on how to change the hard drive of a PS5:
**1. Preparation:**
– Make sure you have a compatible replacement SSD (Solid State Drive) for your PS5. As of my last update, only certain SSDs meeting specific requirements are compatible with the PS5. Check Sony’s official website or support documentation for a list of compatible SSDs and their specifications.
– Back up any important data from your current PS5 hard drive. This can include saved games, screenshots, videos, and other data you wish to keep.
– Power off your PS5 completely and unplug all cables.
**2. Removing the Side Panel:**
– Lay your PS5 horizontally on a stable surface with the rear connectors facing you.
– Slide the side panel towards the back of the console, then pull it gently to remove it. This will expose the expansion bay where the SSD is located.
**3. Removing the Expansion Bay Cover:**
– Unscrew the expansion bay cover screw using a Phillips head screwdriver.
– Lift the expansion bay cover away from the console to reveal the SSD slot.
**4. Removing the Current SSD:**
– Use a screwdriver to remove the screw holding the SSD in place.
– Carefully slide the SSD out of its slot.
**5. Installing the New SSD:**
– Align the new SSD with the slot, ensuring that the connectors match up correctly.
– Slide the SSD into the slot until it’s firmly in place.
– Secure the SSD by fastening the screw removed in the previous step.
**6. Reassembling:**
– Place the expansion bay cover back onto the console.
– Secure the cover by tightening the screw with a screwdriver.
– Slide the side panel back onto the PS5 until it clicks into place.
**7. Booting Up and Formatting:**
– Plug in all cables and turn on your PS5.
– Follow the on-screen instructions to format the new SSD. This step is crucial to ensure that the PS5 recognizes and can use the new SSD properly.
**8. Restoring Data (Optional):**
– If you backed up your data earlier, you can now restore it to your new SSD. Follow the on-screen instructions to transfer your saved games, screenshots, videos, etc., from your backup.
**9. Testing:**
– Test your PS5 to ensure that the new SSD is working correctly. You can launch games, apps, and perform other tasks to verify functionality.
Remember, changing the hard drive of your PS5 may void your warranty, so proceed with caution. If you’re uncomfortable with the process, consider seeking assistance from a professional or contacting Sony support for guidance.