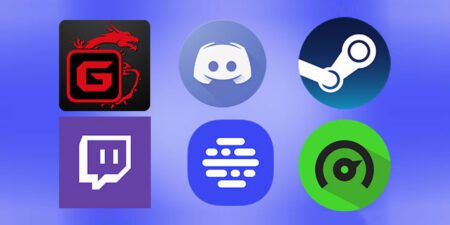To keep your computer connection fast and surf without slowing down, you need to clear your PC cache: here’s when and how to do this.
Clearing your PC cache is one of the most frequent recommendations you will hear from those more tech savvy than you. On the other hand, to keep your computer faster and above all surfing the net, it is a practice to be carried out periodically. A sort of golden rule for those who always ask for high performance from their device.
Before understanding what to do to delete the cache on Windows 10, but also on previous versions of the operating system from Microsoft, it is good to clarify that there is a cache in a variety of places and on all types of devices. While each cache contains different information, they are all used for the same purpose. In this guide we will only focus on cleaning the cache on PC, leaving out smartphones, tablets and Macs.
What is Cache
A cache can be defined as an online store of temporary files that are mostly used to speed up the browsing experience of users. In more practical terms, its existence accelerates the display of screens on a computer. Without the cache, modern machines wouldn’t run as fast as they actually do. However, it may happen that the presence of the cache is not always an advantage: on some occasions, this can take up a lot of space on the internal storage disk, collect malwareor return corrupted and damaged files. The elimination of the so-called “temporary files” from the computer then serves to free up disk space and increase the performance of our PC, decreasing the time for searching for files, defragmentation and virus scanning. In general, remember that there are three broad categories temporary files, namely those of the Internet, those of Windows and those related to programs.
When and how to clear the cache on PC
Precisely because it is an archive of files that are very useful for speeding up the loading time of web pages or that of applications and software of various kinds, it is not always advantageous to go and delete the cache and its temporary files, which can still occupy many and precious gigabytes of space. You should only resort to clearing the cache when it is corrupted, perhaps due to a virus downloaded in the browser cache. Not only that, the files here could be completely out of date if the cache does not renew itself automatically, leading to the creation of errors on the pages we are trying to view.
That said, it is equally obvious that when your PC isn’t working properly, and more so while browsing the web, the first thing to do is clear the cache where a corrupt file might be stored. Fortunately, most modern web browsers allow you to clear the cache by following a series of steps in the “Settings”, or by using the keyboard shortcut “CTRL + Shift + Del”. As we already mentioned, cleaning should only be carried out when necessary, for example in the case of 404 errors or 502 errors, which usually indicate that the cache is damaged, due to the presence of a malware, or simply to free up space on the hard disk of the computer.
Clear the Google Chrome cache
To delete the cache on Google Chrome you can first of all take advantage of the aforementioned keyboard shortcut “CTRL + Shift + Del” at least for Windows PCs, while you will have to use the commands “CMD + Shift + Delete” on Mac. Alternatively, you can happen directly to the “Settings”, present on the top side of the screen on the right and represented by three vertical dots. From here, access the “History” and select the item ” Clear browsing data “. Also remember to check “Cached files and images” and then click on “Clear data”.
Clear the cache on Safari and Firefox
As with Chrome, Firefox users must also access the “History” to clear the browser cache. This can be done with the commands “Ctrl + Shift + Del” for Windows or “CMD + Shift + Delete” for Mac, by selecting the “All” item in the time interval to clear the options. Also on the Mozilla browser there is access via the menu, recognizable by the three horizontal lines icon at the top right, where we will have to select “Options”, “Library”, then “History”, and finally “Delete recent history “, by checking the” Cache “box. In the Safari browser on Mac, the procedure is carried out through the Development menu. Select “Development” in the Safari menu bar, then choose “Clear Cache”. If you prefer quick commands, type “CMD + Shift + Delete” on the keyboard.
Free Disk Space and Restore Points
Not everyone knows this, but another viable option to clean up our PC is to use the integrated Disk Cleanup application on Windows itself. Once the program is started, you will have the possibility to permanently delete a large amount of temporary files, which are practically useless. As a last resort, you could then opt to delete the old restore points on the hard drive. This function is also within the “ Disk Cleanup “, under the heading “Other options”.
Also Read:
The Next iPad Pro will have Reverse Wireless Charging
Chromebook Tips and Tricks to Work Online and Offline
How to Transfer iCloud Photos to Google Photos