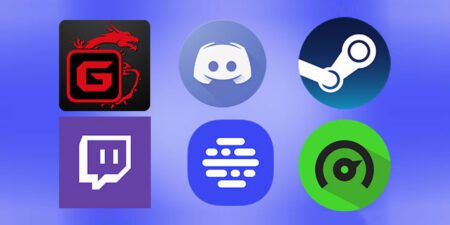If you have problems connecting to a website, one of the main error messages that we see appear on the screen of our PC, smartphone or tablet is the one that says Cannot connect to the server.
This is a very generic warning, and it is not by chance that it may appear while we are using online software or services installed on our device.
You will then understand that it is impossible to provide a general solution when it is impossible to establish a connection to the server, since each situation must be investigated in detail to understand the origin of the anomaly found. And take action to permanently stem it. In any case, we will try to answer the most frequent bugs reported by users on the web, with a guide that wants and must investigate the multiplicity of cases first in a broader way and then with more targeted interventions.
Unable to connect to server – how to fix it
Before focusing on the solution of the message “Unable to connect to the server” with a specific web browser, in our case we have chosen the most popular ones, namely Google Chrome, Mozilla Firefox and Microsoft Edge, it is still possible to try to put into practice some basic solutions, which could prove to be unexpectedly effective. The first is rather trivial, and simply asks you to check the status of the connection, considering that the lack of Internet access is often the cause of the problem. In case you use a Wi-Fi network, then try turning the modem or router off and on again. Secondly, make sure that on the PC or device on which the error occurs that there is no proxy server or Parental Control software that automatically blocks Internet access.
The third solution then points to the control of the firewall, often present on devices with cumbersome and high restrictions, which block access to public IP addresses. Opening web pages and accessing online services may also be prevented by the presence of an antivirus, which you will then have to temporarily disable if this is the source of the bug. Finally, in the event that it is impossible to connect to the email server using any email box, the advice is to try to change the type of connection used and to verify that the access data used, i.e. username and password, are correct.
Check using another browser
Investigating the problem more deeply, one of the options available to you to return to connect is to try to load the website of your interest using an alternative browser. At this point, we will be faced with two different paths, depending on the outcome: all browsers fail to load the website, or the page returns a problem only with the default browser of our device. The first scenario describes a situation in which the cause of the bug is to be found elsewhere, perhaps in the modem in use, in the wireless access point or in the security program for surfing the Internet. The second scenario, on the other hand, almost always implies that the “Unable to connect to server” error is due to connection problems through a proxy server, which makes it impossible to load websites.
In such a situation, we will have to go and check the browser connection settings. For Firefox, just click on the menu button, indicated by three horizontal bars on the right side of the screen, and select the Options item. Once this is done, select the General panel, then move to the Proxy Server section and click Settings. You can then change the proxy settings, either by selecting No proxy, if you are not connecting to the network through a proxy or are unsure if you are connecting through a proxy, or by comparing your Firefox settings with those of another browser if you are just connect via proxy.
For Google Chrome, but also for Microsoft Edge, which is based on Chromium itself, in case it is impossible to access the server, it is important to remember that this browser does not have its own proxy system, relying on the Internet properties of the installed system on the PC. To check and possibly reset these options, we can access the Settings menu, the one indicated by three vertical dots, select Advanced settings, and then click on Network and Change proxy settings. We check that the Automatically detect settings option is checked in the section dedicated to LAN network settings, selecting our preference if necessary.
Clear your cookies and cache and check for malware
If we find that we are able to load only some websites with our browser but not others, we can also try to delete the cookies and the cache, that is to say the temporary files that help speed up navigation. To do this, in the toolbar we must select the “History” and then click on ” Clear browsing data “, remembering to check the “All” item. If deleting cookies and cache does not solve the problem and it is still impossible to load some websites, then it is advisable to check if the device in use is affected by a malware, proceeding with a scan. Some types of malicious programs are known to prevent various online sites from loading.
Also Read:
How to Change Background in Google Meet
How to Connect iPhone to Television
How to Clear Your PC Cache to Make it Faster